
Windows 탐색기 속도 문제, 이렇게 해결하세요! 🚀
안녕하세요, 여러분! 오늘은 많은 Windows 사용자들이 겪고 있는 골치 아픈 문제에 대해 이야기해보려고 합니다. 바로 Windows 탐색기의 속도 저하 문제인데요. 컴퓨터를 사용하다 보면 탐색기가 열리지 않거나, 너무 늦게 나타나는 경우가 종종 있죠. 😓 이런 상황에서 대부분의 사용자들은 바이러스 검사, 디스크 검사, 디스크 조각 모음 등을 시도해보지만, 여전히 Explorer.exe가 느리거나 반응이 없는 경우가 있습니다. 오늘은 이런 문제를 효과적으로 해결할 수 있는 다양한 방법들을 상세히 알아보도록 하겠습니다! 먼저, 본격적인 해결 방법을 알아보기 전에 한 가지 확인해야 할 점이 있습니다.
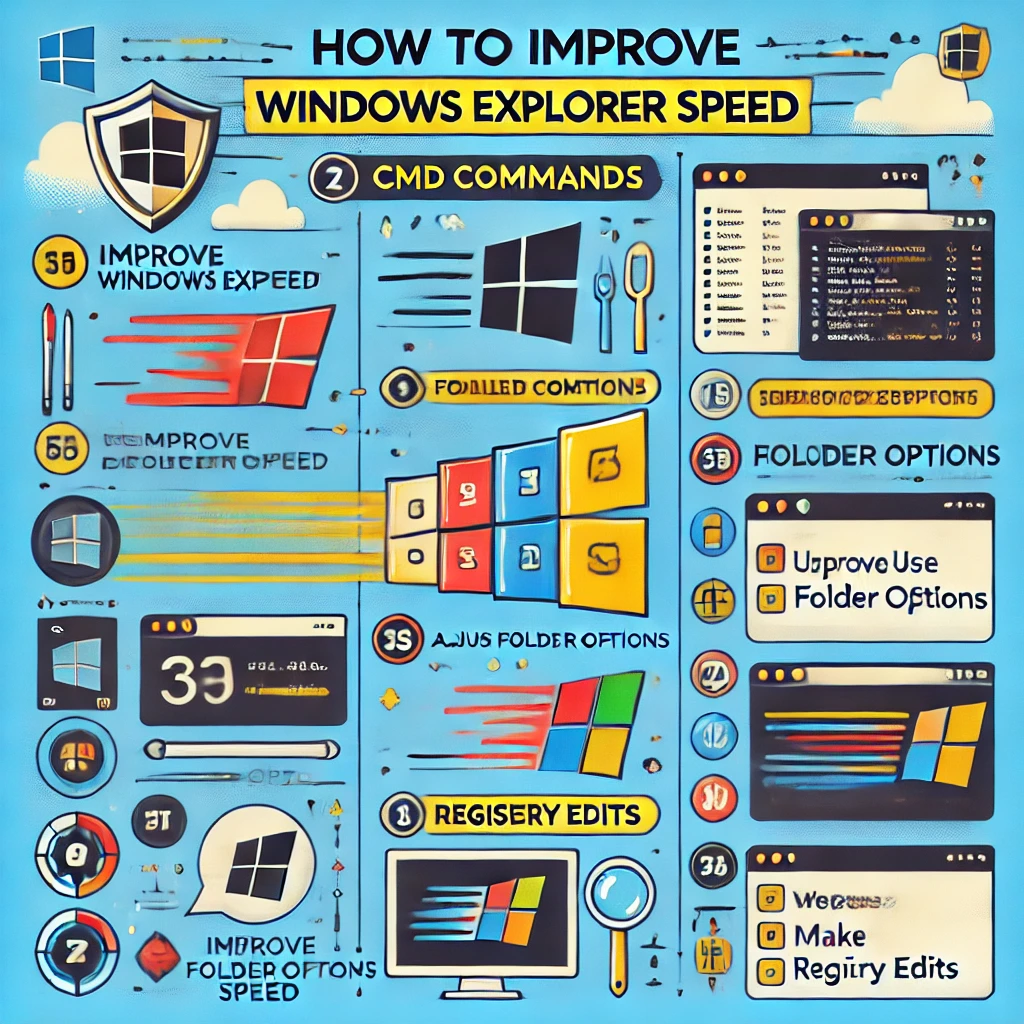
1. 컴퓨터 속도 문제인지 확인하기 🖥️
탐색기 속도 저하의 원인이 단순히 컴퓨터 자체의 속도 문제일 수 있습니다. 이 경우, 아무리 소프트웨어적인 방법을 시도해도 근본적인 해결이 어려울 수 있어요. 컴퓨터 속도를 높이는 가장 확실한 방법은 하드웨어 업그레이드입니다. 예를 들어: - 메모리(RAM) 증설 - CPU 업그레이드 - HDD를 SSD로 교체 Windows 11 기준으로, 인텔 10세대 i3-10100 정도의 CPU면 대부분의 작업을 무리 없이 수행할 수 있습니다. 하지만 더 빠른 성능을 원한다면 최신 세대의 CPU를 고려해보는 것도 좋겠죠? 😊 또한, 컴퓨터 속도를 저하시키는 불필요한 프로그램들은 없는지 확인해보세요. 특히 백그라운드에서 실행되는 프로그램들이 많으면 전체적인 시스템 성능이 떨어질 수 있습니다. 예를 들어, 온라인 뱅킹을 자주 사용하시는 분들은 보안 프로그램들이 설치되어 있을 텐데요. 이런 프로그램들 중 일부는 시스템 자원을 많이 소모하기도 합니다. 최근에는 이니세이프(Inisafe)와 같은 보안 프로그램의 취약점이 발견되어 논란이 되기도 했죠. 따라서 꼭 필요한 경우가 아니라면 이러한 프로그램들을 제거하는 것이 좋습니다.
2. CMD를 이용한 디스크 정리 💻
이제 본격적인 해결 방법을 알아볼까요? 첫 번째 방법은 CMD(명령 프롬프트)를 이용한 디스크 정리입니다. 이 방법은 윈도우 시스템 파일을 검사하고 복구하여 탐색기 속도를 개선할 수 있습니다. 1. CMD 실행하기: - 시작 메뉴에서 'CMD' 검색 - CMD를 오른쪽 클릭하여 '관리자 권한으로 실행' 선택 2. SFC /SCANNOW 명령어 실행: - 이 명령어는 윈도우 시스템 파일의 무결성을 검사하고 문제를 해결합니다. - 실행 시간은 10~20분 정도 소요될 수 있으니 차분히 기다려주세요. ☕ 3. CHKDSK 명령어 실행: - `CHKDSK C:` 입력 (만약 윈도우가 D 드라이브에 설치되어 있다면 `CHKDSK D:` 입력) - 이 명령어는 디스크 오류를 검사하고 수정합니다. 4. DISM 명령어 실행: - `Dism /online /cleanup-image /restorehealth` 입력 - 이 명령어는 윈도우 이미지를 복구하여 시스템 파일 문제를 해결합니다. 이 과정들을 차례대로 수행하면 탐색기 속도 문제가 해결될 가능성이 높습니다. 하지만 여전히 문제가 지속된다면, 다음 방법을 시도해보세요! 👇
3. CMD를 이용한 다이나믹틱 수정 ⚙️
다음으로 알아볼 방법은 BCD(Boot Configuration Data)를 수정하여 다이나믹틱을 비활성화하는 것입니다. 이 방법은 일부 사용자들에게 효과적인 해결책이 될 수 있습니다. 1. CMD를 관리자 권한으로 실행: - 앞서 설명한 대로 CMD를 관리자 권한으로 실행합니다. 2. 다음 명령어 입력: ``` bcdedit /set disabledynamictick yes ``` 3. 컴퓨터 재부팅: - 명령어 실행 후 컴퓨터를 재부팅하여 변경사항을 적용합니다. 이 설정은 윈도우의 타이머 해상도를 조정하여 시스템 성능을 개선할 수 있습니다. 하지만 모든 시스템에 동일한 효과를 보장하지는 않으니, 주의가 필요해요! 🧐
4. 폴더 옵션 변경하기 📁
때로는 윈도우 탐색기의 특정 옵션들이 성능에 영향을 미칠 수 있습니다. 특히 최근 사용한 파일이나 폴더를 표시하는 기능은 탐색기를 열 때마다 추가적인 검색 작업을 수행하게 만들어 속도 저하의 원인이 될 수 있죠. 다음 단계를 따라 폴더 옵션을 변경해 보세요: 1. 파일 탐색기 열기: - '내 컴퓨터' 또는 '내 문서'를 엽니다. 2. '보기' 탭으로 이동: - 상단 메뉴에서 '보기' 탭을 클릭합니다. 3. 폴더 옵션 열기: - '보기' 탭의 오른쪽에 있는 '옵션' 아이콘을 클릭합니다. 4. 개인 정보 설정 변경: - '개인 정보' 섹션에서 다음 두 가지 옵션을 해제합니다: * '즐겨찾기에서 최근에 사용된 파일 표시' * '폴더 표시' 5. 파일 탐색기 기록 지우기: - '파일 탐색기 기록 지우기' 섹션에서 '지우기' 버튼을 클릭합니다. 6. 변경사항 적용: - '확인' 버튼을 눌러 설정을 저장합니다. 이렇게 설정을 변경하면 탐색기가 불필요한 정보를 로드하는 데 시간을 낭비하지 않게 되어, 전반적인 속도가 향상될 수 있습니다. 하지만 이 설정으로 인해 최근 사용한 파일이나 폴더를 빠르게 찾기 어려울 수 있다는 점을 유의하세요! 😉
5. 윈도우 업데이트 확인하기 🔄
마지막으로, 하지만 결코 중요성이 덜하지 않은 방법은 바로 윈도우 업데이트를 확인하는 것입니다. 특히 Windows 11 사용자들의 경우, 탐색기 관련 문제가 최신 업데이트로 해결되는 경우가 종종 있습니다. 1. 설정 열기: - 시작 메뉴에서 '설정' 아이콘을 클릭하거나 Windows 키 + I를 눌러 설정을 엽니다. 2. Windows 업데이트 섹션으로 이동: - 좌측 메뉴에서 'Windows 업데이트'를 선택합니다. 3. 업데이트 확인: - '업데이트 확인' 버튼을 클릭하여 사용 가능한 업데이트가 있는지 확인합니다. 4. 업데이트 설치: - 사용 가능한 업데이트가 있다면 설치를 진행합니다. - 설치 후 시스템 재부팅이 필요할 수 있으니 주의하세요! 윈도우 업데이트는 단순히 새로운 기능을 추가하는 것뿐만 아니라, 기존의 버그를 수정하고 시스템 성능을 개선하는 역할도 합니다. 따라서 정기적으로 업데이트를 확인하고 설치하는 것이 좋습니다. 🛠️ 이렇게 여러 가지 방법을 통해 Windows 탐색기의 속도 문제를 해결할 수 있습니다. 하나의 방법으로 해결되지 않더라도 실망하지 마세요! 여러 방법을 조합해서 시도해보면 반드시 개선의 여지가 있을 거예요. 끈기를 가지고 차근차근 시도해보세요! 💪
6. 레지스트리 편집을 통한 성능 최적화 🔧
윈도우 레지스트리를 편집하여 탐색기의 성능을 개선할 수 있습니다. 하지만 주의하세요! 레지스트리 편집은 시스템에 심각한 영향을 줄 수 있으므로, 반드시 백업을 먼저 진행하고 신중하게 수행해야 합니다. 1. 레지스트리 편집기 실행: - Windows 키 + R을 눌러 실행 창을 엽니다. - 'regedit'를 입력하고 Enter를 누릅니다. 2. 다음 경로로 이동: ``` HKEY_LOCAL_MACHINE\SYSTEM\CurrentControlSet\Control\Session Manager\Memory Management ``` 3. 새 값 추가: - 오른쪽 창에서 빈 공간을 우클릭하고 '새로 만들기' > 'DWORD(32비트) 값'을 선택합니다. - 이름을 'LargeSystemCache'로 지정합니다. - 값을 더블클릭하여 편집하고, 값 데이터를 '1'로 설정합니다. 4. 컴퓨터 재시작: - 변경사항을 적용하기 위해 컴퓨터를 재시작합니다. 이 설정은 시스템 캐시를 더 효율적으로 사용하도록 하여 탐색기의 성능을 향상시킬 수 있습니다. 하지만 모든 시스템에 동일한 효과를 보장하지는 않으니, 변경 후 성능을 모니터링해 보세요. 😊
7. 불필요한 시작 프로그램 제거하기 🚫
컴퓨터 시작 시 자동으로 실행되는 프로그램들이 많으면 전반적인 시스템 성능, 특히 탐색기의 속도에 영향을 줄 수 있습니다. 따라서 불필요한 시작 프로그램을 제거하는 것이 도움이 될 수 있습니다. 1. 작업 관리자 실행: - Ctrl + Shift + Esc 키를 동시에 눌러 작업 관리자를 엽니다. 2. '시작' 탭으로 이동: - 상단의 '시작' 탭을 클릭합니다. 3. 불필요한 프로그램 비활성화: - 목록을 검토하고 불필요하다고 생각되는 프로그램을 우클릭합니다. - '비활성화'를 선택하여 해당 프로그램의 자동 시작을 막습니다. 4. 변경사항 확인: - 컴퓨터를 재시작하고 탐색기의 성능이 개선되었는지 확인합니다. 주의할 점은, 모든 시작 프로그램을 무작정 비활성화하면 안 된다는 것입니다. 일부 중요한 시스템 프로그램이나 보안 소프트웨어는 계속 실행되어야 할 수 있으니, 각 프로그램의 용도를 잘 파악하고 결정하세요. 🧐 이상으로 Windows 탐색기의 속도를 개선할 수 있는 7가지 방법을 알아보았습니다. 이 방법들을 차례대로 시도해보면서 여러분의 시스템에 가장 효과적인 방법을 찾아보세요. 기억하세요! 컴퓨터 최적화는 한 번에 끝나는 것이 아닙니다. 정기적인 관리와 업데이트, 그리고 불필요한 파일 정리 등을 통해 지속적으로 시스템 성능을 유지하는 것이 중요합니다. 마지막으로, 이 모든 방법을 시도해도 문제가 해결되지 않는다면, 전문가의 도움을 받아보는 것도 좋은 방법이 될 수 있습니다. 때로는 하드웨어 문제나 더 복잡한 소프트웨어 이슈가 원인일 수 있기 때문이죠. 여러분의 컴퓨터가 빠르고 원활하게 작동하기를 바랍니다! 궁금한 점이 있다면 언제든 추가 질문해 주세요. 즐거운 컴퓨팅 되세요! 😄🖥️
'프로그램' 카테고리의 다른 글
| 복구 프로그램 추천 – 데이터 손실을 최소화하는 방법 (0) | 2024.10.18 |
|---|---|
| 칩셋 드라이버: 컴퓨터 성능의 숨겨진 열쇠 (1) | 2024.10.17 |
| 20대 탈모 예방의 모든 것: 젊은 나이에 시작하는 건강한 모발 관리 비법 (13) | 2024.10.17 |
| 완벽한 데이터 보호를 위한 최고의 백업 프로그램 추천 및 사용법 가이드 (4) | 2024.10.16 |
| 초보자를 위한 홈트레이닝 루틴 (5) | 2024.10.16 |
| 랜 드라이버란 무엇인가? (1) | 2024.10.15 |
| AI가 바꾸는 통화의 미래: SK텔레콤 '에이닷 전화' 총정리 (6) | 2024.10.15 |
| 윈도우11 재설치 후 필수 설정 가이드 (0) | 2024.10.15 |